Startup on AWS - Starting out
Level: beginner
About
This blog is a part of and also the first entry in the “Startup on AWS” series which documents my journey of working with AWS at a startup with continuously evolving cloud infrastructure.
Pre-requisites
The reader is assumed to be familiar with
- the Linux terminal and navigating around it
- a basic understanding of HTTP servers
All commands or code snippets are written with an Ubuntu server environment in mind.
Exploration
When I got onboarded, I just knew that we would be
- using MEAN (MongoDB ExpressJS Angular NodeJS) Stack
- inheriting all of the applications that are running on a single EC2 instance
- using Cloudflare as our DNS Provider
As I already had a vague familiarity with all of the above, I decided to just dive in head-first. After logging-in to the EC2 instance using the PEM key, I found that there were
- 2 Angular Applications (1
devand 1prod), - 2 Backend Applications written using ExpressJS (1
devand 1prod), - 1 MongoDB service (housed both the
devandproddatabase),
all proxied behind an Nginx reverse-proxy server.
The services were being managed using pm2
Since I already was familiar with EC2 instances, I naturally took over the deployments part in addition to my development responsibilities.
Nginx - one proxy to rule them all
As per the official site,
nginx [engine x] is an HTTP and reverse proxy server, a mail proxy server, and a generic TCP/UDP proxy server, originally written by Igor Sysoev
Nginx has its configurations stored under the /etc/nginx directory. Here is a partial structure of the directory
/etc/nginx
|-nginx.conf
|-sites-enabled
|-sites-available
The nginx.conf file at the top by default
- does not have SSL/TLS encryption configured, hence your sites won’t directly run with HTTPS on the EC2 instance itself
- includes all
.conffiles in thesites-enabledassites-availabledirectories
Best Practices
- To avoid confusion, for both someone new on the team and the future you, maintain
.conffiles in only one of the 2 directories OR start writing the.conffiles in thesites-availabledirectory and create symlinks in thesites-enableddirectory. - Create a new
.conffile for each domain, sub-domain or sub-sub-domain that you are serving from the server
Configuration
There were 2 types of applications here:
- Angular frontend apps
- ExpressJS backend apps
For Angular frontend apps
Once we compile/build our Angular application, it’s just a static HTML bundle. But, Angular apps are Single Page Applications (SPAs) and manage their own routing & state, hence we have to let all routes to be handled by the HTML bundle. This reflects in our nginx configuration below:
http {
server {
listen 80;
server_name dev-app.example.com;
root /home/ubuntu/dev-frontend-app/;
index index.html index.htm;
include /etc/nginx/mime.types;
location / {
try_files $uri $uri/ /index.html;
}
}
}
As written in the best practice section, we write this configuration at /etc/nginx/sites-available/dev-app.example.com. Let’s understand what is written in configuration. We are assuming that the build output of the angular project is stored at /home/ubuntu/dev-frontend-app/ path.
http { server {- We are listening for a new HTTP serverlisten 80;says that we will be listening on Port 80server_name dev-app.example.com;indicates that this block will define how requests meant fordev-app.example.comwill be served.root /home/ubuntu/dev-frontend-app/;specifies the root directory of the HTML bundle from where the files will be servedindex index.html index.htm;tells that the index file isindex.htmlorindex.htminclude /etc/nginx/mime.types;includes MIME Type configurationslocation / {allows us to specify which files or folders to serve from specifically using pattern matching or the request URI Read More}}}closes the respective blocks defined
For NodeJS / ExpressJS Backend Apps
Since our backend application will already be listening on a different port once we run it, we just have to make sure that Nginx is forwarding our request to that port.
Let’s assume that our NodeJS backend is running on port 3000 and we will be routing requests for https://dev-backend.example.com to this port.
server {
listen 80;
server_name dev-backend.example.com;
location / {
proxy_set_header X-Forwarded-For $remote_addr;
proxy_set_header Host $http_host;
proxy_pass "http://localhost:3000";
}
}
Let’s understand the configuration:
server {- start defining a new server blocklisten 80;to keep listening on Port 80 (HTTP)server_name dev-backend.example.com;for all requests meant fordev-backend.example.comlocation / {allows us to specify which files or folders to serve from specifically using pattern matching or the request URI Read Moreproxy_set_header X-Forwarded-For $remote_addr;to set the client IP Address in theX-Forwarded-Forheaderproxy_set_header Host $http_host;to set the original hostname as theHostheaderproxy_pass "http://localhost:3000";to forward the request to port 3000}to close the location block}to close the server block
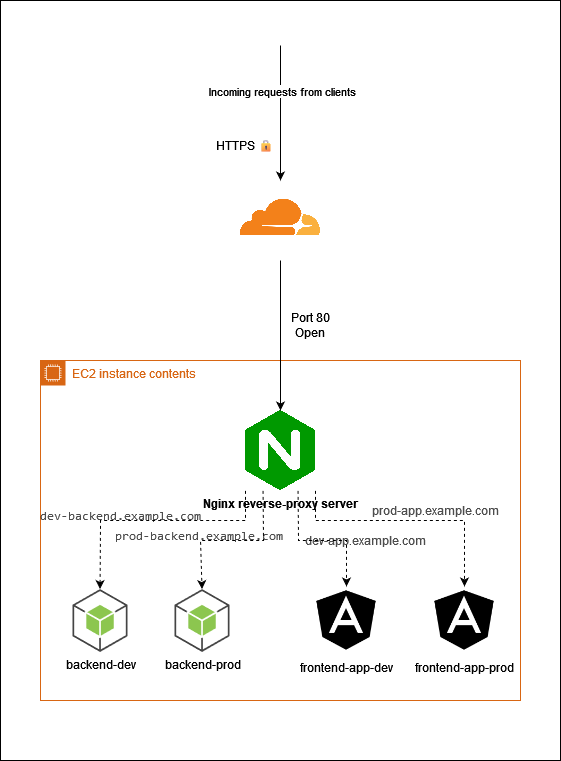
Commands
The Nginx process usually runs as a root user and most probably the commands issued are prefixed with sudo ⚒️.
- Test the updated configuration. Will fail if there are any syntax errors in the configuration files. Exits gracefully, i.e. changes are not applied and the nginx service does not stop running.
sudo nginx -t - Reload the nginx service with the updated configuration. Switches over to the new configuration gracefully.
sudo service nginx reload - For restarting the nginx service. As per the docs, nginx will stop listening to new requests, serve the existing ones and then restart with changes.
sudo service nginx restart - Start the nginx service
sudo service nginx start - Stop the nginx service completely
sudo service nginx stopGotchas
- Configuring HTTPS for security
- As I said earlier, nginx starts with HTTP-only mode by default and needs to be configured for HTTPS endpoints. We were using Cloudflare for DNS records and would just turn on the orange cloud (Proxy) mode for our A record.
- The traffic in this case would remain encrypted between the client and Cloudflare, and then be sent over plain HTTP to our server on port 80. Since the hostname is present in each request, nginx is easily able to forward the requests to correct folder or port.
- This setup has its flaws because of the unencrypted traffic between Cloudflare and the server, but it allows us to host multiple domains or sub-domains on the same Linux box.
- Nginx logs are available in the
/var/log/nginxdirectory and an ingestion agent can be installed on the server to ship the logs to your preferred destination.
PM2 - managing NodeJS applications
Here’s what the PM2’s NPM homepage says:
PM2 is a production process manager for Node.js applications with a built-in load balancer. It allows you to keep applications alive forever, to reload them without downtime and to facilitate common system admin tasks.
After spending some more time in the PM2 docs, I started interpreting the quoted text as:
- PM2 is used to manage multiple NodeJS applications from a single point.
- Since PM2 has an in-built load balancer, we can clusterize our application (Let’s explore this in-depth further).
- PM2 can keep running my NodeJS applications in the background
Getting to the implementation, here’s how we structured the applications:
/home/ec2-user
|--ecosystem.config.js
|--backend-app-1-dev
|--backend-app-1-prod
|--backend-app-2-dev
|--backend-app-2-prod
Configuration
The ecosystem.config.js file (referred to as the ecosystem or the config file hereon) contains the specifications of all the applications that PM2 would manage for us. As per the docs, we can follow the below syntax:
module.exports = {
apps: [
{
name: "backend-app-1-dev",
script: "./backend-app-1-dev/index.js",
env: {
NODE_ENV: "development",
PORT: 3000,
VARIABLE1: "VALUE1",
VARIABLE2: "VALUE2", // ... rest
},
},
{
name: "backend-app-1-prod",
script: "./backend-app-1-prod/index.js",
env: {
NODE_ENV: "production",
PORT: 3100,
VARIABLE1: "VALUE1",
VARIABLE2: "VALUE2", // ... rest
},
},
{
name: "backend-app-2-dev",
script: "./backend-app-2-dev/index.js",
env: {
NODE_ENV: "development",
PORT: 3200,
VARIABLE1: "VALUE1",
VARIABLE2: "VALUE2", // ... rest
},
},
{
name: "backend-app-2-prod",
script: "./backend-app-2-prod/index.js",
env: {
NODE_ENV: "production",
PORT: 3300,
VARIABLE1: "VALUE1",
VARIABLE2: "VALUE2", // ... rest
},
},
],
};
Commands
- To start all our applications
pm2 start ecosystem.config.js - To stop all our applications
pm2 stop ecosystem.config.js - To reload any configuration changes gracefully
pm2 reload ecosystem.config.js - To restart ALL applications
pm2 restart ecosystem.config.js - To delete all running applications from this configuration file
pm2 delete ecosystem.config.js - To start monitoring the applications
pm2 monit
There are more commands & config file parameter references available in the docs.
Gotchas
- You have to execute the
reloadcommand to bring into effect any configuration changes. An old copy of your application keeps running in-memory otherwise. - Same goes for a new release. Deploy your changes using the
restartcommand. - Clusterization
- Use the
"exec_mode": "cluster"parameter to run your application in a cluster mode since NodeJS is a single-threaded runtime. This way you can better utilize the additional CPU cores if you have a selected/procured a big-beefy server. - Use the
"increment_var": "PORT"to auto-increment thePORTvariable and spin up additional processes. Refer to this detailed guide for a better understanding.
- Use the
- The
pm2 monitcommand provides a nice monitoring interface in the terminal with metrics & log streams.
Databases
We also had a MongoDB service running and it held both the Dev and Prod databases. Of course, it’s an anti-pattern, but we have to make do with what we have sometimes. That’s what we did, but we also moved to better alternatives when our architecture evolved! Keep visiting this blog for the further story 🙂
Conclusion
Here we discussed how we organized our applications on a single EC2 instance.